Raspberry Piでダッシュボードを作る(7) -時刻表-

Raspberry Piとミニディスプレイ,各種センサを使ってダッシュボードを作ります.
- Raspberry Piでダッシュボードを作る(1) -準備-
- Raspberry Piでダッシュボードを作る(2) -真っ白ダッシュボード-
- Raspberry Piでダッシュボードを作る(3) -デザイン-
- Raspberry Piでダッシュボードを作る(4) -天気予報-
- Raspberry Piでダッシュボードを作る(5) -温度・湿度(センサ)-
- Raspberry Piでダッシュボードを作る(6) -鉄道遅延情報-
- Raspberry Piでダッシュボードを作る(7) -時刻表- ←イマココ
今回のゴール
- 通勤に使っている最寄り駅の時刻表を表示させる.
いちいち最寄り駅の時刻表を調べるのは面倒です.ダッシュボードに常に表示させておきましょう.
時刻表の抽出
今回は Yahoo!路線情報 を利用します(※個人利用に留めましょう).例として 日比谷駅(東京メトロ日比谷線)の時刻表 を使ってみます.
情報の抽出には, Nokogiri ライブラリを用います(スクレイピングとも言います).使い方は他所に譲るとして,下記スクリプトを parse.rb といった名前で用意します.
#!/usr/bin/env ruby
require 'net/http'
require 'nokogiri'
data = Nokogiri::HTML.parse(Net::HTTP.get(URI.parse(ARGV[0])))
data.css('table.tblDiaDetail > tr').each do |node|
hour = node.css('td:first-child').text.rjust(2,"0")
node.css('td:last-child > ul > li').each do |train|
next if train.text !~ /(\d+)/
minute = $1.rjust(2,"0")
puts "#{hour}:#{minute}"
end
end
実行してみましょう.
$ gem install nokogiri # Nokogiriライブラリをインストール $ chmod +x ./parse.rb # 実行権限を付与 $ ./parse.rb "https://transit.yahoo.co.jp/station/time/22951/?gid=3301&kind=1&done=time" 05:07 05:26 05:38 05:46 05:54 06:02 (省略)
無事に取得できました.ダッシュボードで表示するために,ファイルに出力しておきます.
$ ./parse.rb "https://transit.yahoo.co.jp/station/time/22951/?gid=3301&kind=1&done=time" > hibiya.txt
ダッシュボードへの表示
今回はかなりゴリ押しです.「むこう60分間の時刻表をいい感じに表示する」ようにします.
<div class="card">
<h4 class="card-header">時刻表</h4>
<div class="card-body">
<%
data = File.read("hibiya.txt")
train_data = data.split(/\n/).map{|e| e.chomp}.select{|e| e>Time.now.strftime("%H:%M") && e<(Time.now+60*60).strftime("%H:%M")}
.group_by{|e| e[0,2]}.map{|k,v| "<strong>#{k}</strong>#{" "*3}#{v.map{|e| e[3,2]}.join(" ")}"}.join("<br>")
%>
<p><%= train_data %></p>
</div>
</div>
これで,「次の電車何分だっけ?」というときにスマートフォンを操作せずに確認出来るようになりました.

補足
今回,土休日や種別(急行など)は考慮していません.
今日はここまで.
Xamarin.iOS: Storyboard上のアイテムとC#のクラスとをリンクさせる
Xamarin.iOSの日本語文献が少ないので,記録も兼ねてアウトプットしていこうと思います.
Storyboard上のアイテムをC#のクラスとリンクさせる
結論: Storyboardのプロパティ Class にクラス名を書けば,対応する.csファイルが自動的に作成される.
Storyboard上に配置したViewControllerや他アイテムに対してコードを書きたいとき,C#のクラスとリンクさせる必要があります.
このとき,Storyboard上でクラス名を指定すると,対応する .cs ファイルが自動的に作成されます.
例
例えば,右側の Page View Controller をリンクさせたいときは,Page View Controller を選択した状態でクラス名を入力します.
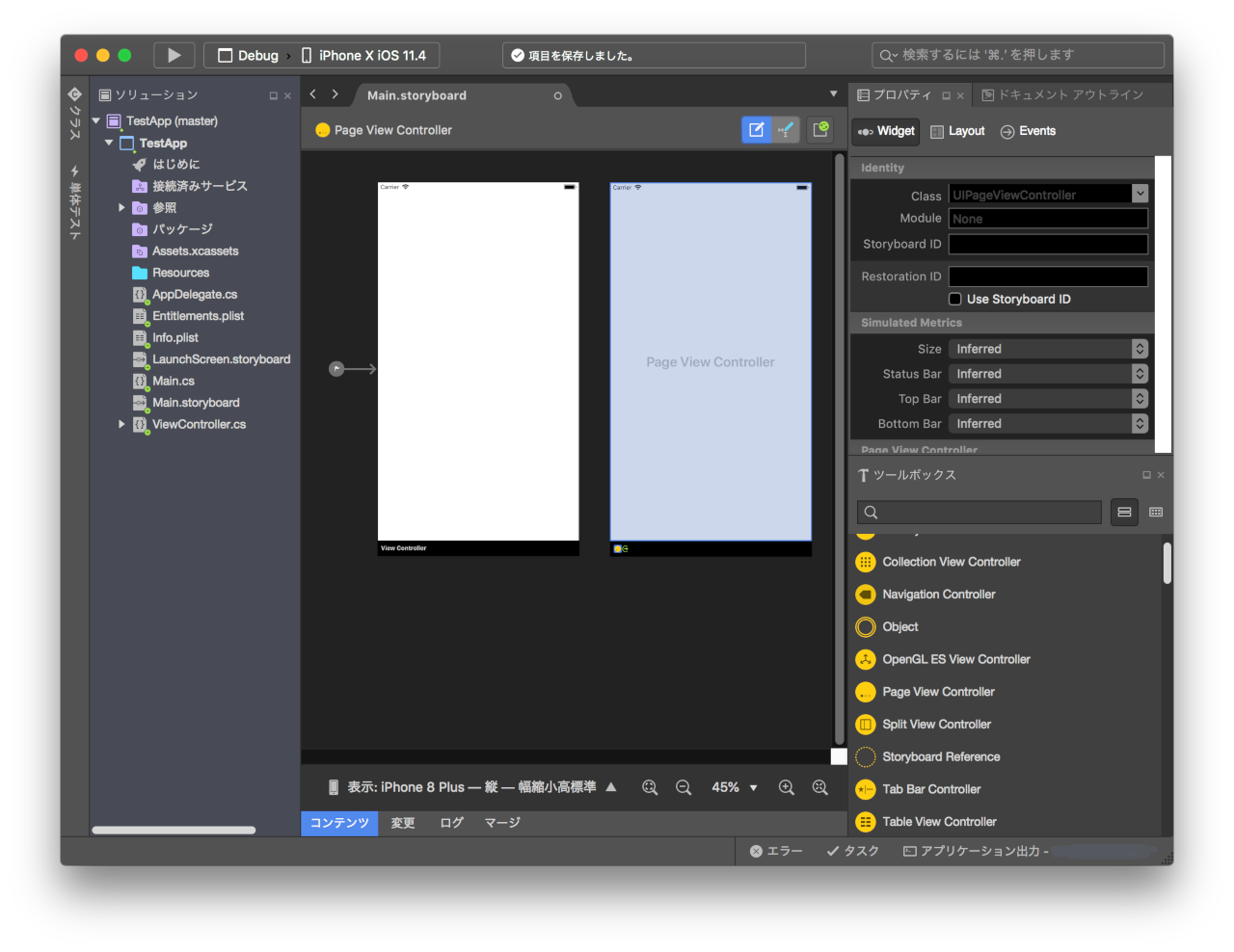
クラス名に対応する.csファイルが自動的に作成されます.
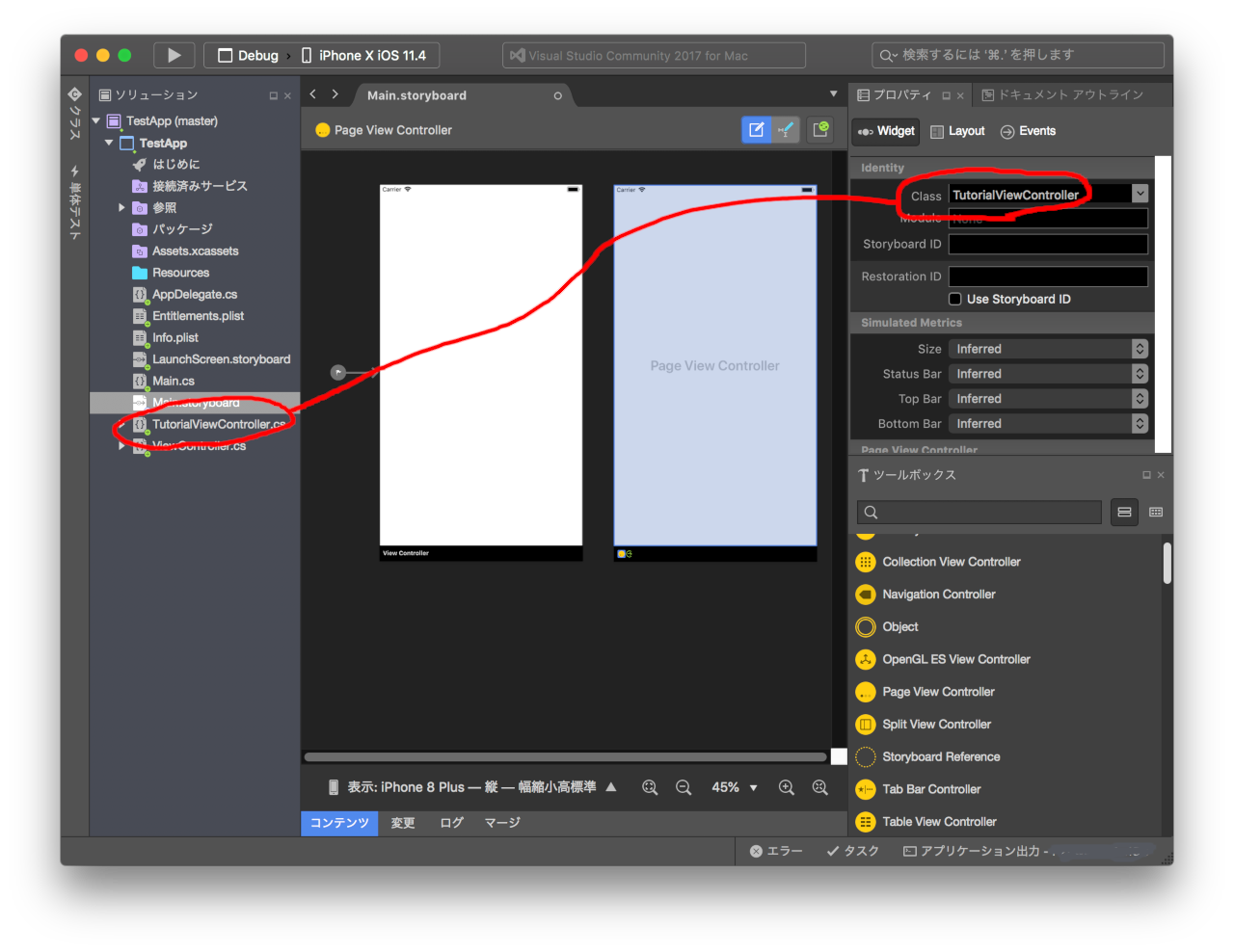
環境
- Visual Studio for Mac (Community) 7.6.3
- Xcode 9.4.1
参考
RF-killされたBluetoothデバイスをオンにする
Raspberry Pi Zero WでBluetoothを使って遊ぼうとしたものの,RF-kill,つまり電波を出さないようになっているご様子.
$ sudo hciconfig
hci0: Type: Primary Bus: UART
BD Address: B8:27:EB:xx:xx:xx ACL MTU: 1021:8 SCO MTU: 64:1
DOWN
RX bytes:654 acl:0 sco:0 events:33 errors:0
TX bytes:419 acl:0 sco:0 commands:33 errors:0
$ sudo hciconfig hci0 up
Can't init device hci0: Operation not possible due to RF-kill (132)
うーん,CUIでなんとかしたいな?
と思ったら,rfkillというそのまんまのコマンドがありました.
bluetooth hci0 soft blocked if not turned on before arch boot / Laptop Issues / Arch Linux Forums
$ rfkill list
0: phy0: Wireless LAN
Soft blocked: no
Hard blocked: no
1: hci0: Bluetooth
Soft blocked: yes
Hard blocked: no
$ sudo rfkill unblock bluetooth
$ rfkill list
0: phy0: Wireless LAN
Soft blocked: no
Hard blocked: no
1: hci0: Bluetooth
Soft blocked: no
Hard blocked: no
$ sudo hciconfig hci0 reset
$ sudo hciconfig hci0
hci0: Type: Primary Bus: UART
BD Address: B8:27:EB:xx:xx:xx ACL MTU: 1021:8 SCO MTU: 64:1
UP RUNNING PSCAN
RX bytes:5025 acl:0 sco:0 events:293 errors:0
TX bytes:5265 acl:0 sco:0 commands:291 errors:0
機内モードのオンオフ的なイメージですね.
manコマンドで調べると分かるのですが,unblock hci0とデバイス名で指定するのではなく,wifi bluetooth wimax などと種類を指定する必要があります.ちょっと分かりにくい.
「Visual Studio IntelliCode」早速使ってみた.
Visual Studio IntelliCodeが発表されました.
詳細は上記記事に譲るとして,既にVisual Studio 2017でC#向けにプレビュー版が使えるようになっています.早速使ってみます.
インストール
- Visual Studio IntelliCodeのサイトを開きます.
- ページ下部の「Try it out today for C#」のリンクを選択し,Visual Studio Marketplaceに飛びます.
- 「Download」からダウンロード.
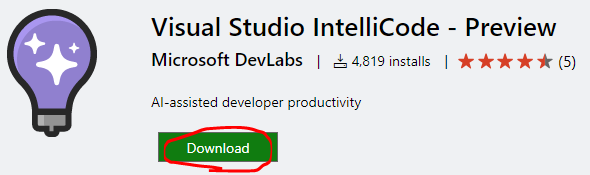
- ダウンロードしたファイルを開くと,Visual Studioにインストールされます.
使用方法
特に設定などせず,普通にコーディングをするだけです. サジェストで「★」が出てきます.
使用例(アニメーション)

参考:IntelliCode不使用時は単にアルファベット順だった
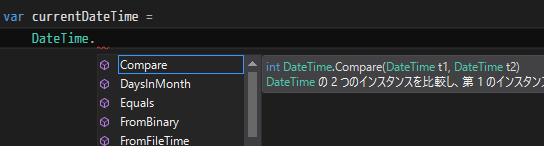
アニメーションだと分かりづらいのですが,オーバーロードのあるメソッド(ここだとConsole.WriteLine)でも,最適と思われる定義が選ばれるようです.
プレビュー版はここまで.
プレビュー版の機能はこれだけ.正直なところ「使う頻度の少ないクラスに触れるときは嬉しいかも?」という程度です.
ただ,IntelliCodeのサイトには,潜在的なバグの検出・修正だったり,コーディングスタイルをソースコードから学習したり,といったことも記載されています.
潜在的なバグの検出に関しては,従来の静的コード解析よりも良いものが出せるのかどうか気になります.大いに期待したいところです.
Spring Fest 2017に参加しました&資料リンク
(11/29追記: 「これから始めるSpringのWebアプリケーション」「Yahoo! JAPANのコンテンツプラットフォームを支えるSpring Cloud Streamによるマイクロサービスアーキテクチャ」の資料リンクを追加)
2017/11/24に開催されたSpring Fest 2017に参加しました.
冷めないうちに,発表資料のリンクと感想をアウトプットしておきます.
(発表者敬称略)
発表資料リンク
Twitter #jsugで見つけたものを可能な限りリンクしました.
| 時刻 | KFC Hall | KFC Hall Annex | Room 113 | Room 115 |
|---|---|---|---|---|
| 10:00-10:45 | What's New in Spring - Dave Syer (Pivotal) | - | - | - |
| 11:00-11:45 | エンタープライズ開発で利用するSpring Boot - 廣末 丈士(株式会社ビッグツリーテクノロジー&コンサルティング) | Introduction to Spring WebFlux - 槙 俊明 (Pivotal) | これから始めるSpringのWebアプリケーション - 土岐 孝平(日本Springユーザ会) | SpringFrameworkを用いた社内ライブラリ開発について - 朏島 一樹(リクルートライフスタイル) |
| 12:00-12:45 | - | Wagby R8 と Spring の関係 - 贄 良則(株式会社ジャスミンソフト) | - | - |
| 13:15-14:00 | Spring Security 5 解剖速報 - 岩塚 卓弥、堅田 淳也(NTTソフトウェアイノベーションセンタ) | Spring Data RESTを利用したAPIの設計と、作り直しまでの道のり - 高橋 勲(楽天株式会社) | これから始めるSpringのWebアプリケーション 〜ハンズオン編〜 - 大野 渉 (Starlight & Storm) | Yahoo! JAPANのコンテンツプラットフォームを支えるSpring Cloud Streamによるマイクロサービスアーキテクチャ - 鴨志田 智弥(ヤフー株式会社) |
| 14:15-15:00 | ドメイン駆動設計のためのSpringの上手な使い方 - 増田 亨(有限会社システム設計 / ギルドワークス株式会社) | 事例で知る!Spring/Angularによる大規模エンタープライズ開発 - 岩佐 歩(株式会社野村総合研究所) | Struts -> Spring 移植のテクニックとノウハウを公開 - 鈴木 健夫(株式会社スタイルズ) | 脆弱性の探し方 ~発見と対応のノウハウ in NTTDATA~ - 浅原舜平(株式会社NTTデータ) |
| 15:30-16:15 | Quick start Spring Boot on OpenShift (demo sources) - Kamesh Sampath (Red Hat's) | 日本一やさしく説明する予定のマイクロサービス入門 - 長谷川 裕一(Starlight&Storm / 日本Springユーザ会) | Pivotal認定講師が教える!Spring Data JPAによるデータアクセス徹底入門 - 多田 真敏(株式会社カサレアル) | 2017年のLINEのマイクロサービスを支えるSpring - 井出真広(LINE株式会社) |
| 16:30-17:15 | The Road to Serverless - Dave Syer (Pivotal) | Spring と TDD - 小川岳史、古家優(株式会社タグバンガーズ) | ついに来たリアルタイムSpark~ビッグデータ処理の新常識・SnappyDataの実力~ - 山河 征紀(ウルシステムズ株式会社) | Spring エンジニアが理解すべきフロントエンド入門 - Angular編 - 佐川 夫美雄(アシラス株式会社) |
| 17:30-18:15 | Spring BootとSpring Cloudで始めるマイクロサービス - 谷本 心(Acroquest Technology株式会社 / 日本Javaユーザーグループ) | - | 実践JHipster - こざけ(株式会社第一コンピュータリソース) | SpringでOAuth 2.0・OpenID Connect 1.0を使う - うらがみ |
以下,感想
10:00~ What's New in Spring? (Dave Syer (Pivotal))
- Thinkpad + Linux + Jekyll + Google Chrome でプレゼンテーション.完成されている
- 英語+同時通訳だったが,通訳前にリアクションする参加者が多かった.英語力が試される
- 「これJavaなの?」と思うくらいの隠蔽具合
- Spring Initializr (またはSpring Tool Suite)で簡単に新規プロジェクトが作成できるうえ,わずかなコーディングで動作する
- 正直,Ruby on Rails最強だと思っていたので怯えている
- 「サーバレスに向かっていくのかな?」と感じた
- WebFlux, Router Functionsなどを用いた "Reactive", "Non-blocking" の説明が強かった
11:00~ Spring Frameworkを用いた社内ライブラリ開発について (朏島 一樹(リクルートライフスタイル))
- 標準化はどこも苦労しているな~ と思った.地味だけど難しい活動
- 方針がはっきりしていて良いと感じた
- 『フレームワークではなく,あくまでライブラリ』(小分け)
- 『「汎用性」「実装難易度」の2軸を指標としてライブラリ化』
- プロダクト(開発プロジェクト)から「これライブラリ化しない?」という話が上がってくる,という話は正直うらやましい
- 「ボイラープレートコード」(Boilerplate code - Wikipedia (英語版) 初めて聞いた
13:15~ Spring Data RESTを利用したAPIの設計と、作り直しまでの道のり (高橋 勲(楽天株式会社))
- 貴重な失敗談.「Spring Data RESTは使わない」というオチに笑ってしまった
- 「簡単なモノを簡単に作るのには向いているが,実際に適用するのは大変」
- ちょっと触って「これ便利じゃん!」というのは結構危ないなと反省
15:30~ 2017年のLINEのマイクロサービスを支えるSpring (井出真広(LINE株式会社))
- "Recent apps are Java/Spring applications",意外.勝手な偏見でRubyやらPHPやらゆるふわWeb系なのだと思っていた
- 技術要素としてHTTP/2が(違和感なく)入っているあたりが眩しい
- 良いものは使っていく,使ってみる,という空気感がありそうな気がした
- 『みなさんもぜひ地雷を踏んでいってください』 (ツールのバグに対して)
- 非同期サービス化するのは大変そう.でも既にだいぶ洗練されている様子だった
16:30~ ついに来たリアルタイムSpark~ビッグデータ処理の新常識・SnappyDataの実力~ (山河 征紀(ウルシステムズ株式会社))
- Springと全く関係なさそうだ,という理由だけでセッション参加
- ビッグデータ処理,「要素が多くてとっつきにくそう」という懸念を見事に破ってくれそうな感触
- 『テーブルとSQLなら出来ると思うんです』 確かに出来そうな気がしてしまう
- とりわけSynopsis Data Engineが興味深かった
- 精度を抑える代わりに高速なクエリ処理を実現.信頼度も指定ができる
- まっったく無関係だが Apache Spark のロゴがスパークかわいい
17:30~ Spring BootとSpring Cloudで始めるマイクロサービス (谷本 心(Acroquest Technology株式会社 / 日本Javaユーザーグループ))
- やはり使い所は相当限られる,という感覚は間違っていない様子
- 「学ぶと視野は広がるので,学んでおくことは重要」.どうせ使わないと思っていたけど触ってみてもいいかなと思えた
- "Start simple, not small"
- 小さすぎると苦しみは味わえない.確かに,サンプルページ表示しただけでは「ふーん」で終わる…
- Spring Cloud Netflix Eureka (ユリーカと発音されていた)
- わずかな設定で勝手にマイクロサービスを管理・探索・ロードバランシングされる.とても気持ち悪い(いい意味で)
- 「トランザクションをマイクロサービスにまたがって行うのは難しい(実質不可能)」
- 非同期処理で流す,サービスのインスタンス増減に自然に対応できる,のがポイントのよう
Raspberry Piでダッシュボードを作る(6) -鉄道遅延情報-

Raspberry Piとミニディスプレイ,各種センサを使ってダッシュボードを作ります.
- Raspberry Piでダッシュボードを作る(1) -準備-
- Raspberry Piでダッシュボードを作る(2) -真っ白ダッシュボード-
- Raspberry Piでダッシュボードを作る(3) -デザイン-
- Raspberry Piでダッシュボードを作る(4) -天気予報-
- Raspberry Piでダッシュボードを作る(5) -温度・湿度(センサ)-
- Raspberry Piでダッシュボードを作る(6) -鉄道遅延情報- ←イマココ
今回のゴール
- 通勤に使っている路線の遅延情報を表示させる.
"鉄道遅延情報のjson"
今回は,鉄道遅延情報のjsonというサイトを利用します.このサイトでは,Tetsudo.com(鉄道コム)が提供する運行情報のRSSフィードをJSON形式で返してくれます.
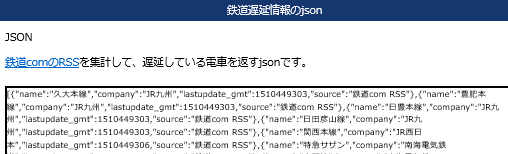
JSONは第4回の天気予報でも扱いましたが,Rubyから簡単に読み取ることが出来ます.
まずはirbで解析
まずはirbを使って,対話型でデータを解析しましょう.
$ irb
irb(main):001:0> require 'uri'
=> true
irb(main):002:0> require 'net/http'
r=> true
irb(main):003:0> require 'yaml'
=> true
irb(main):004:0> data = Net::HTTP.get(URI.parse("https://tetsudo.rti-giken.jp/free/delay.json"))
=> "[{\"name\":\"\xE4\xB9\x85\xE5\xA4\xA7\xE6\x9C\xAC\xE7\xB7\x9A\",\"company\":\"JR\xE4\xB9\x9D\xE5\xB7\x9E\",\"lastupdate_gmt\":1510449602,\"source\":\"\xE9\x89\x84\xE9\x81\x93com RSS\"},
(省略)
irb(main):005:0> json = YAML.load(data)
=> [{"name"=>"久大本線", "company"=>"JR九州", "lastupdate_gmt"=>1510449602, "source"=>"鉄道com RSS"}, {"name"=>"豊肥本線", "company"=>"JR九州", "lastupdate_gmt"=>1510449602, "source"=>"鉄道com RSS"},
(省略)
第4回の天気予報と同じやり方で,JSONを解釈しました.companyに会社,nameに路線が入っています.
そのままダッシュボードに載せると不要な情報も入ってしまうため,欲しい路線だけに絞り込みます.Enumerableモジュールのselectメソッドを使うと,条件にマッチする要素だけに絞り込めます.
irb(main):006:0> json.select { |item| item["company"] == "JR東日本" }
=> [{"name"=>"東北本線", "company"=>"JR東日本", "lastupdate_gmt"=>1510449902, "source"=>"鉄道com RSS"}, {"name"=>"羽越本線", "company"=>"JR東日本", "lastupdate_gmt"=>1510449902, "source"=>"鉄道com RSS"}, {"name"=>"白新線", "company"=>"JR東日本", "lastupdate_gmt"=>1510449902, "source"=>"鉄道com RSS"}]
irb(main):007:0> json.select { |item| item["name"] =~ /京浜東北線|山手線/ }
=> []
最初に「会社: JR東日本」,次に「路線: 京浜東北線か山手線(※正規表現を使用)」で絞り込んでみました.何もマッチするものがなければ,空っぽの配列が返ってきます.
データの操作がイメージ出来たところで,ダッシュボードに載せましょう.
ダッシュボードへ
views/index.erbのカードを編集しましょう.ざっとこんな感じです.
<div class="card">
<%
require 'uri'
require 'net/http'
require 'yaml'
data = Net::HTTP.get(URI.parse("https://tetsudo.rti-giken.jp/free/delay.json"))
json = YAML.load(data)
json = json.select { |item| item["name"] =~ /京浜東北線|山手線/ }
output_message = json.map { |item| item["name"] }.join("<br>")
%>
<h4 class="card-header text-white bg-danger">電車遅延情報</h4>
<div class="card-body">
<p class="card-text"><%= output_message %></p>
</div>
</div>

表示ができました.
遅延がないときの表示をいい感じにする
表示はできましたが,このままですと,遅延情報がないときの表示が残念なことになります.
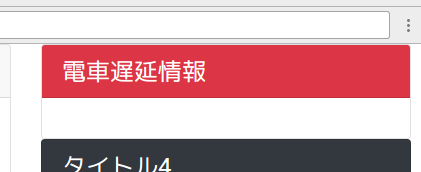
そこで,遅延情報がないときは「タイトルを赤くしない」「『遅延はありません』と表示する」としてみます.
(省略)
json = json.select { |item| item["name"] =~ /京浜東北線|山手線/ }
output_message = "遅延情報はありません。"
output_class = ""
if !json.empty?
output_message = json.map { |item| item["name"] }.join("<br>")
output_class = "text-white bg-danger"
end
%>
<h4 class="card-header <%= output_class %>">電車遅延情報</h4>
<div class="card-body">
<p class="card-text"><%= output_message %></p>
</div>
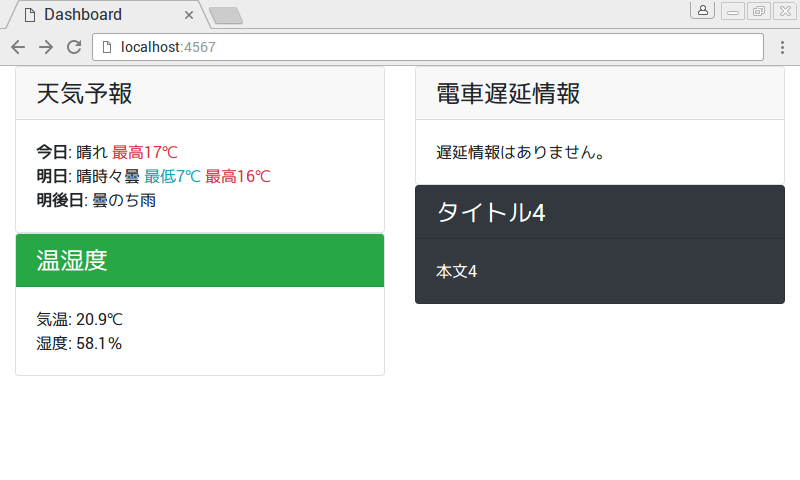
視覚的にわかりやすくなりました.
今回はここまで.
Raspberry Piでダッシュボードを作る(5) -温度・湿度(センサ)-

Raspberry Piとミニディスプレイ,各種センサを使ってダッシュボードを作ります.
- Raspberry Piでダッシュボードを作る(1) -準備-
- Raspberry Piでダッシュボードを作る(2) -真っ白ダッシュボード-
- Raspberry Piでダッシュボードを作る(3) -デザイン-
- Raspberry Piでダッシュボードを作る(4) -天気予報-
- Raspberry Piでダッシュボードを作る(5) -温度・湿度(センサ)- ←イマココ
今回のゴール
- 室内の温度・湿度を表示する.
センサの調達
Raspberry Pi本体にセンサはありませんが,GPIO(General Purpose Input/Output: 汎用入出力)用のピンが40ピン*1配置されています.このピンを使って,センサ類に電源を供給したり,通信したりすることが可能です.というわけで,センサを調達します.
(余談… これまでソフトウェアにしか縁がなく,センサなどの電子部品を扱うのは難しいと思っていました.が,やってみると案外難しくありませんし,「Raspberry PiでXXをやってみた」系の記事もたくさん見つかります.特に今回は工具不要で刺すだけ繋ぐだけです.心配はいりません!)
材料
(リンクはすべて秋月電子通商にジャンプします)
温湿度センサ 温湿度を測定するためのものです.I2Cという通信方式に対応していて,読み取りが比較的容易です.
ブレッドボード 電子部品の実験用パーツです.たくさん穴が空いていて,一定のルールで電気的に繋がっています.ここに部品やケーブルを繋いで,回路を組み立てます.
ジャンプワイヤ 電子部品どうしを繋ぐケーブルです.今回はRaspberry Piとブレッドボードを繋ぐために使用します.
配線
Raspberry Piの電源を切っておきます.Raspberry Piのピン配置図やAM2320のデータシート(秋月のページにPDFへのリンクあり)を参照しつつ,配線します.


I2C有効化
標準でI2Cが無効になっているため,まずは有効にします.設定はGUI/CUIいずれでも可能です.設定が終わったら,念のため再起動しておきましょう.
参考: 最近の Raspberry Pi で I2C を有効化 - Rabbit Note
読み取り
温度と湿度を読み取ります.I2Cは,複数の電子部品(デバイス)と通信できるように,「デバイスのアドレス」と「データ」をセットで通信します.データ(バイト列)の内容はデバイスによって様々です.
本当はデータシートをじっくり眺めるべきところですが,幸いAM2320は接続例が多数あります.そうした情報を活用しましょう.
参考: 温湿度センサAM2320をRaspberry Pi 3で使用する|wizqro.net
Pythonの登場
今回はRubyではなくPythonというプログラミング言語が登場します.Python 3系が新しいので,こちらをインストールしましょう.
$ sudo apt-get install python3 python3-smbus $ python3 (Python 3.x系が起動する.quit()またはCtrl+Dキーで終了)
参考ページのスクリプトをファイルに書き込み,実行してみましょう.
(read_temphumid.pyとして作った場合) $ python3 read_temphumid.py 59.0 20.8
1行目が湿度,2行目が温度です.読み取れました.
ダッシュボードへの追加
ダッシュボードはRubyスクリプト,温湿度の読み取りはPythonスクリプト.
ここはちょっと無理矢理ですが,RubyスクリプトからPythonスクリプトを実行することで,温湿度をダッシュボード上に表示していきます.
先ほどのread_temphumid.pyは,ダッシュボードのapp.rbと同じディレクトリに置いておきます.そして,views/index.erbを編集します.
<div class="card">
<h4 class="card-header text-white bg-success">温湿度</h4>
<div class="card-body">
<%
data = `python3 read_temphumid.py`.split(/\n/)
humidity = data[0]
temperature = data[1]
%>
<p class="card-text">
気温: <%= temperature %>℃<br>
湿度: <%= humidity %>%
</p>
</div>
</div>
ダッシュボードを表示しましょう.温度・湿度が表示されました.
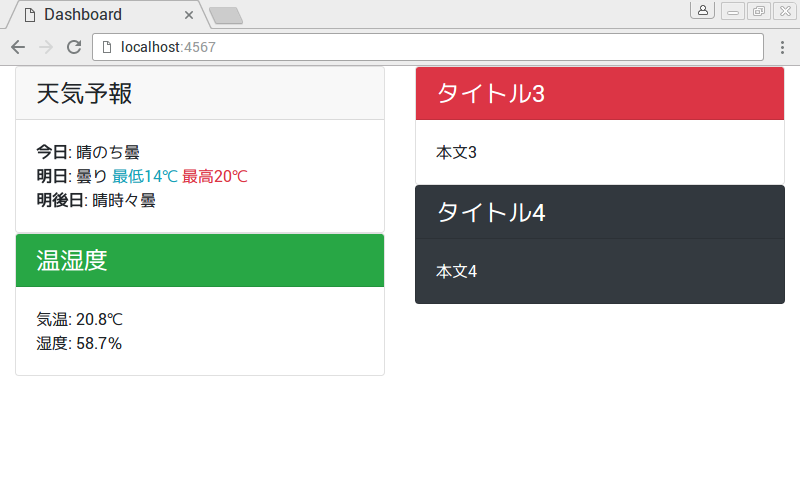
今回はここまで.
*1:古いモデルは26ピン